
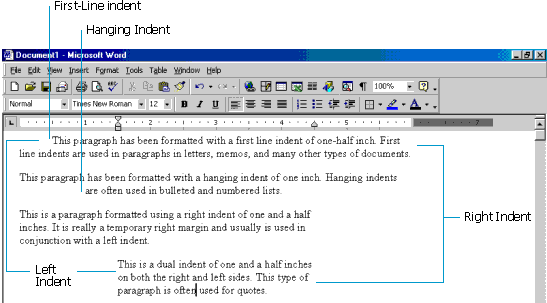
However, you still need to add dashed lines. How is this accomplished? Normally you could simply select the border option from the dropdown menu on the “Paragraph” section.
List of word formatting marks full#
The borders button gives you some rudimentary control over how borders appear, but you really need to dig into the “Borders and Shading” dialog to get the full appreciation for what you can do.įirst, there are two tabs for borders, the one we’re immediately concerned with is the first one, simple titled “Borders.” Let’s say you have a block of text and you want to draw a 1-point border around the whole thing, while having a ½-point dotted border between line breaks. There’s a whole trick to borders that can at first seem a little frustrating. You should have no trouble getting the hang of shadows and borders, but for the sake of simplicity, check out the following screenshot for a quick run-down on the difference between shadowing text and highlighting it.īorders, on the other hand, might be a little tricky. You can also set line spacing using the menu option. “Multiple” lets you pick a number greater than double or something in between.A point is the smallest unit of measurement for lines or fonts. “Exactly” indicate line spacing in points.You can tweak line spacing using the options: Here you can see the results of various line spacing schemes, note you’re probably never going to want to space your line more than two, unless you want to produce really long documents! “Line spacing” is used to set the horizontal spacing between lines. The increase and decrease indent buttons allow you to affect changes to a whole paragraph, such as if you want to block off a quote.Īlternatively, you can select the entire block of text you want to affect and tab until you have it where you want it.
List of word formatting marks how to#
We covered indents in the first lesson so you already know how to create a hanging indent if you want to affect the first line of a paragraph, but what if you want to indent an entire block of text.

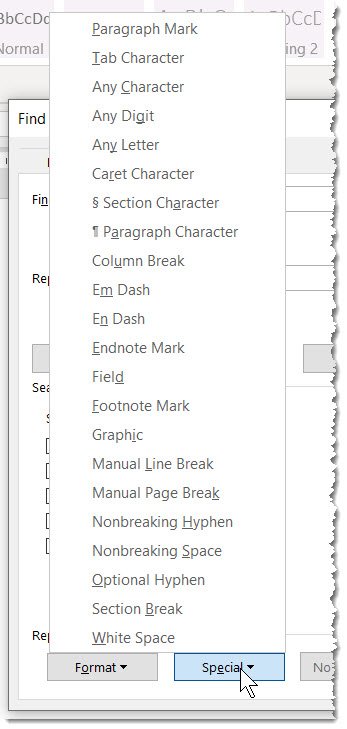
Full-justification is typically used in newspapers and many printed books because it creates nice square blocks of text. Center is, of course, useful for centering titles and headlines. In most cases, you will use left-justification for almost everything you write. To access that click on the icon at the bottom corner of the paragraph tab. There are many more options than are first apparent. This tab has several notable features including increase/decrease indent, line spacing, borders, and more. You can control paragraph behavior and appearance using the “Paragraph” tab. We’ll first spend some time discussing paragraph controls, such as justification, line spacing, and we’ll conclude the lesson with how to control and format various list and list styles in Word 2013. We’ll also briefly discuss shading and borders but the primary focus of the end of Lesson 2 will be lists: bulleted, numbered, and multilevel. Today, we’re going to stay in the same area of documenting formatting, namely the “Home” tab, but move over to the “Paragraph” section, so we can cover how to play around with the way type appears and behaves on the page. Then we wrapped it up with a brief discussion of templates. We also showed you what the deal is between typefaces and fonts, as well as how to change fonts, i.e. Yesterday, we spent the first lesson discussing Word’s Ribbon, page layout, and how to set up various page marks like tabs and margins.


 0 kommentar(er)
0 kommentar(er)
